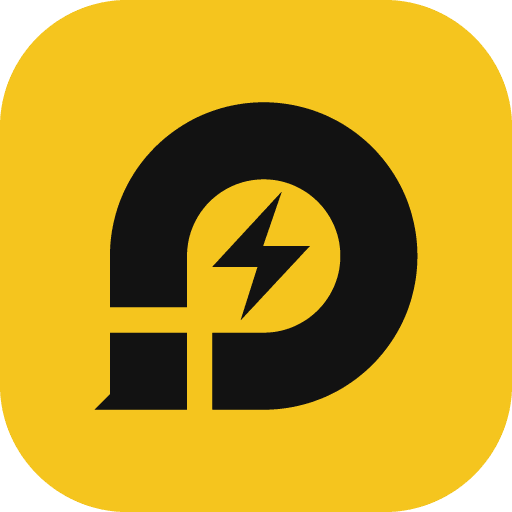スマホゲームをPCでOBSを使ってゲーム実況したい方が必見!無料利用!
2022-02-10
OBS studioとLDPlayerを使ってスマホアプリをYoutubeでライブ配信する方法
目次
OBS studioとは?
OBS Studioは、無料で使用できる動画配信ソフトです。
多くのゲーム配信者が利用していることで有名で、シンプルなUIと配信初心者でもわかりやすい設定で多くのユーザーに親しまれています。
OBS studioとLDPlayerで配信を行うメリット
スマホゲームをyoutubeでライブ配信する方法は、代表的な方法が3種類存在します。
1.Youtubeアプリから配信を行う方法
2.ライブ配信アプリを経由して配信を行う方法です。
3.スマホの画面をPCを経由して配信する方法
1. Youtubeの公式アプリからライブ配信する方法は、すでにチャンネル登録者数が、1000人を越えていないと配信が行えず、さらにAndroid端末でしか配信をすることができません。
これからライブ配信を行いたい方には不向きで、iPhoneを使用している方は新しくAndroid端末を用意しなければなりません。
2. ライブ配信アプリで配信する方法は、CameraFi LIveやMobizen Liveなどの端末画面のライブ配信ができるアプリを経由して行う方法です。
この方法は、端末一台で配信が行えますが、デメリットとして課金が必要なものや配信中のチャットが確認できないなどが上げられます。
またPCからの配信と違い不安定な通信での配信となるため、配信画質を下げるなどの工夫が必要な場合があります。通信環境が悪すぎる場合には、途中で配信が切れたりコマ落ちしてしまうなどのデメリットもあります。
3. スマホの画面をPCを経由して配信する方法は、一番安定する配信方法ですが、別途キャプチャボードや変換ケーブルが必要になるため、別途費用が掛かります。
今回ご説明するOBS StudioとLDPlayerを使う方法により様々なメリットがあります。
●PCを経由して配信を行う方法でのメリット
・PC一台で配信が可能
・スマホのHDMI変換ケーブルやキャプチャーボードの必要もなし
・OBS StudioとLDPlayerは無料で使用できる
●スマホ単体で配信を行う方法でのメリット
・配信中のチャット見逃しが起こりにくい
・ホーム画面などのプライベートな部分が出る可能性が低い
・*¹通信が安定し、最高画質(フルHD)での配信が可能になる
ライブ配信を行う際の設定について
Youtube側の設定
配信をしたいアカウントでGoogleにログインを行い、Youtubeを開きます。
画面右上にあるビデオアイコンをクリックし、「ライブ配信を開始」をクリックします。
ライブ配信を行うために、有効化をしなければなりません。
「有効にする」をクリックします。
電話番号を確認する必要があるため、電話番号を入力しSMSまたは自動音声にて確認コードを受け取ります。
受け取ったコードを入力し送信をクリックします。
確認が完了するとライブ配信を有効化するまで1日程度時間がかかります。
事前に行っておきましょう。
LDPlayer側の設定
まずは、LDPlayerをダウンロードしましょう。
LDPlayerのダウンロード~基本操作方法の解説動画はこちらから
*プレイしたいアプリが64bitの場合は、64bit版LDPlayerをダウンロードしてください。
どのアプリが64bit版なのか確認するには、サイト内にある「64bit版エミュレーターのサポートアプリ」を参考にしてください。
ダウンロード・インストールを行いLDPlayerを起動しましょう。
起動後、左上の「System App」から「Google Play」を起動し、お持ちのGoogleアカウントでログインを行います。
ログイン後、上部検索バーにプレイしたいアプリを入力し検索します。
その後アプリをインストールします。
OBS側の設定
まずはOBS Studioをダウンロードしましょう。
https://obsproject.com/ja/download
特に難しい設定はありません。
「Next」をクリックしていき、インストールを行いましょう。
「finish」をクリックすると自動でOBS Studioが起動します。
初期設定を行っていきましょう。
「配信のために最適化し、録画は二次的なものにする」をクリック。
特に変更は加えずに、「次へ」をクリック。
配信サービスで「Youtube」を選択します。
アカウント接続をクリックし、googleアカウントに接続します。
配信を行いたいアカウントを選択します。
「Continue」をクリックします。
接続が完了すると下部画像の画面が表示されるので、ブラウザを閉じます。
OBS Studioに戻るとアカウント接続されていることがわかります。
「次へ」をクリックしましょう。
次は、配信を行う際の最適設定を自動でテストしてくれるので、終わるまで待ちましょう。
終了すると、最適な設定が表示され、「設定を適用」をクリックすることで、設定を保存することができます。
次は、右下にある設定から詳細設定を行っていきます。
右側にある設定メニューから「出力」を選択し、映像ビットレートを選択します。
多くの配信サービスでは、6000kbpsが上限に設定されていることが多いため、値を6000に変更することをお勧めします。
*ビットレート(bps)とは、1秒間あたりのデータ量のことを指し、値が高すぎると、コマ落ちなどの映像の乱れが発生します。
次はマイクの設定を行います。
標準では、Windows設定の既定マイクが選択されていますが、使用したいマイクを選択しましょう。
次はホットキーの設定を行います。
必須ではないですが、配信の開始や停止・配信中にマイクをミュートにしたい時などキーを割り当てておくことでスムーズに対象の動作を行うことができます。
設定は以上になります。
配信方法
実際に配信を行う方法ですが、まずはLDPlayerを起動しましょう。
その次にOBS Studioを起動し、下部にある「ソース」ウィンドウの中にある「+」アイコンをクリックします。
「ゲームキャプチャ」をクリックします。
「ok」をクリックしましょう。
モード選択で、「特定のウィンドウをキャプチャ」を選択します。
ウィンドウ選択で、起動しておいたLDPlayerを選択し、「ok」をクリックします。
画面にLDPlayerが表示されるので、表示サイズが合わない場合は、拡大・収縮を行ってください。
配信準備が整ったら、右下の配信開始をクリックします。
「配信が設定されていません」と表示されるので「配信の管理」をクリックします。
必要項目を入力し、「配信を作成して配信開始」をクリックします。
問題がなければ、ライブ配信が行われます。
コメントが来た際は、チャットウィンドウに表示されます。
自身の配信を確認したい場合は、ブラウザからYoutubeを開き配信の様子を確認してください。