AndroidエミュレータのOSは、パソコンのWindows OSとは異なり、仮想化された「パソコン」上で動作させる必要があります。 Androidエミュレータを使って、パソコン上で様々なAndroid OSのアプリケーションを動作させることができるのは、バーチャライゼーション(VT)技術が普及しているからです。 VT技術では、1つのプロセッサで並列に動作する複数のプロセッサをエミュレートし、コンピュータを独立して動作する複数のコンピュータに分割することができます。
VT有効手順の参考動画
目录
1、VTの作用
エミュレータが動作するためには「スタンドアロン」環境が必要であり、その環境を提供するためにVT技術が存在します。 VTをオンにすることで、エミュレータはアプリケーションやゲームを実行するためのより多くのコンピュータリソースを持つことができます。 VTをオンにすると、アプリケーションやゲームを実行するためのコンピュータリソースが増えます。 スムーズなゲームプレイを実現するためには、VTをオンにする必要があります。
VT技術は、単純にコンピュータ上で仮想化環境を有効にするためのスイッチです。 VTをオンにしてもコンピュータに害はありません。逆にパソコンがVTをオンにすると、エミュレータは10倍速で動くようになります。
2、PCVTの状態を確認する方法
エミュレータを開いて、エミュレータの右上を見ると、VTボタンがないのは、コンピュータがVT技術を有効にしていることを示しています。

VTボタンが表示された場合は、VTがオンになっていないか、他のコンピュータプログラムに占有されていることを意味し、他のプログラムを手動でオンまたはオフにする必要があります。
3、通用VT有効する方法とBIOSショートカットキー
手順1:
BIOSマザーボードの設定ページに入る方法
コンピュータを再起動し、F2 または Del キーを連打して入れます (ほとんどの場合、この 2 つのキーで入られます、そうでない場合は ESC, F1, F8, F9, F10, F11, F12 を試してみてください)。
パソコンの主要機種のショートカットキーについてご案内します。
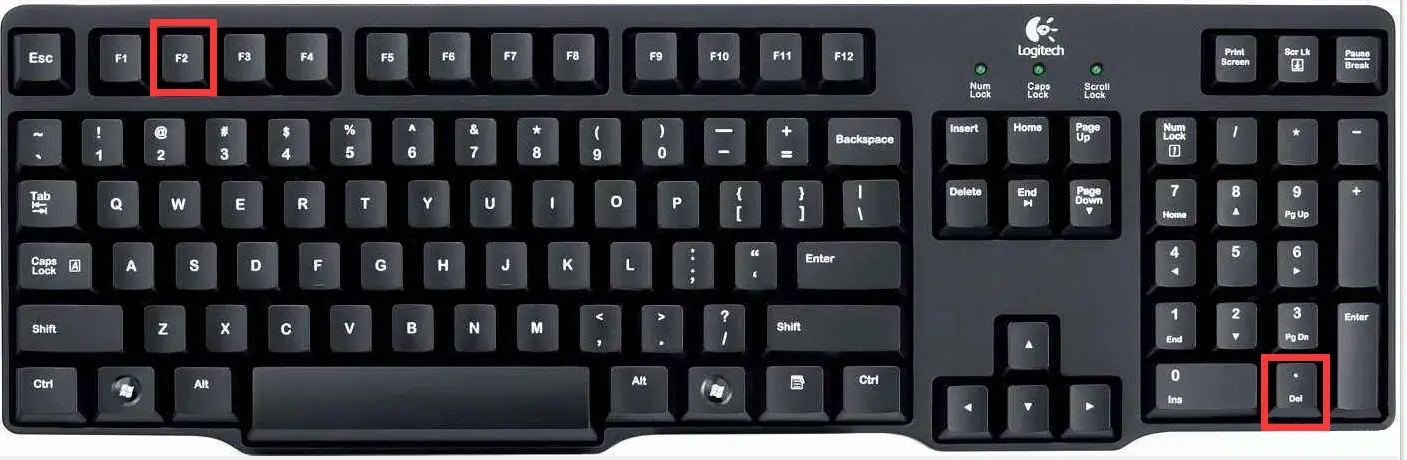

手順2:
BIOSページでVTオプションを有効にする
a、BIOS設定ページでマウスが表示されない場合は、「←」「→」「↑」「↓」を押してオプションを切り替えられます、「Enter」を押して選択することができます。
b、VTのオプションは通常「Inter Virtualization」(キーワードはVirtualまたはVirtualization、場合によってはVT-XやSVM)と呼ばれています。
また、通常は「Advanced」→「CPU」、一部は「Configuration」や「Security」という項目の中にあります。



c、「仮想化技術(VT)」 を 「有効(Enabled)」に設定します。
d、保存キーを押して保存すれば完了です。
(通常は F10 または F4、ノートパソコンの場合は FNと一緒に押す)
4、常用マザーボードでVTをオンにする方法の説明(画像付き)
お使いのパソコンやマザーボードに応じて、下記の記事でご確認ください。
レノボパソコンとノートパソコン仮想化機能(VT)を有効する方法
5、パソコンの起動が早すぎて、或いは他の問題でVTが正常に起動しない解決方法。
a、パソコンの起動が速すぎて、対応するショートカットキーを押してBIOSページに入る時間がない場合は、下記の記事をご参考ください。
b、エミュレータを起動する際に、50%で止まってしまい、「g_bGuestPoweroff fastpipeapi.cpp: 1161/1153 Error」というエラーメッセージが表示された場合は、下記の記事をご参考ください。

c、VT を有効になっていますが、エミュレータの右上隅の赤い点はまだ VT を示しているということは、PCアンチウイルスプログラムをVIが占有していることが原因である可能性があります。該当ソフトの設定から「仮想化支援機能」を無効した後、PCを再起動してください。

d、Windows 10 Insider Preview 20257.1バージョンにアップデートすると、VirtualBoxが対応されていないとのメッセージが表示されます。
正常にアップデートするため、すべてのエミュレータとVMプログラムを削除する必要がありますので、このテスト版にアップデートすることはお勧めしません。
Windows 10 ベータ版がVirtualBoxを対応していない解決策

いつもLDPlayerをご利用いただきありがとうございます。
他にもご不明な点がございましたら、下記の内容をクリックしてお気軽にお問い合わせください。
